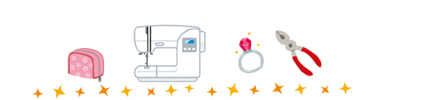- top
- >
- 中級編1:売れるためのコツ
- >
- アクセサリー台紙の作り方
アクセサリー台紙の作り方
ピアスやネックレスなどのアクセサリーをラッピングする場合、台紙を作っておくと見ばえもよく保管にも便利です。
特にネックレスはチェーンが絡まりやすいので、台紙は必須です。
はじめは手づくりでも良いのですが、数が増えてきたらプリントショップで印刷するのがおすすめです。
そのぶん制作時間に当てることができるので、新作や在庫の充実に力を入れられます。
アクセサリー台紙をデザインする
アクセサリーの台紙には
- ロゴ
- サブタイトル(handmade、accessoryなど)
- フレーム(飾り枠)
- HP・ブログのアドレス
の4つを配置しましょう。
フレーム(飾り枠)のフリー素材
おしゃれなフレームがフリー素材で配布されているので、ダウンロードして配置すると簡単におしゃれな台紙ができます。
おすすめフリー素材
ロゴも書体を工夫すればWordで簡単につくれます。
アクセサリー台紙を手作りする方法
台紙サイズを決める
まずラッピング袋のサイズを決めます。
ラッピングについては注文がきたらすることを参考にしてください。
台紙は袋より少し小さくないと、実際にアクセサリーを入れた時に入りません。
一回り小さなサイズの台紙を用意します。
ラッピング材料を少量ずつ用意してテストしてみましょう。
手作りするのに一番簡単なサイズは90mm×55mmの名刺サイズです。
名刺用に切り取り線が入った用紙が売っているので、カットする手間が省けます♪
名刺サイズでつくる場合、袋はクリスタルパックT6-10がちょうど良いです。
用紙を決めて用意する
A4用紙に台紙を数枚ならべてプリントします。
家庭用プリンターで印刷する場合はにじみやすいので、プリンター推奨の紙が綺麗です。
名刺用紙のなかでも、あらかじめカットされた紙をはがす「クリアエッジ」のものが切り口が綺麗で切りはなすのも楽です。
プリントしてカットする
プリントしたらカットします。
切り込みの入っていない紙はカッターナイフとカッティング定規でカットします。
スライドカッターも便利です。
アクセサリー台紙をプリントショップで注文する
ラッピング用品を用意するのに時間をかけてしまうと、大事な制作時間が減ってしまいます。
制作していると時間がいくらあっても足りないので、省けるところは専門の業者にお願いするのもひとつの手です。
プリントショップで印刷するメリット
プリントショップで印刷した台紙は見栄えもよく、水に濡れてもにじまないので発送する時にも安心です。
また紙の種類が豊富に用意されていたり、好きなサイズを指定できたり自由度が高いです。
プリントショップは高い?
印刷に頼んだら高くなるかも?と心配になりますが、意外と家庭用のプリンターで作る場合は紙やインクコストが高いので、早めに切り替えてしまった方が良いと思います。
ビスタプリント![]() は100枚980円(税別)、一枚9.8円(税別)から作れます。一度に注文する枚数が多いほど1枚あたりの単価は安くなります。
は100枚980円(税別)、一枚9.8円(税別)から作れます。一度に注文する枚数が多いほど1枚あたりの単価は安くなります。
わたしも最初の50枚ほどは手作りしていたけど、制作数も増えてきたので1回にまとめて300枚ほどプリントショップで印刷しています。
用紙サイズを決める
印刷に出す場合は用紙サイズの規格に注意が必要です。
アクセサリー台紙の場合は名刺サイズが良いと思います。
グラフィックソフトを使うと大きめの用紙に印刷して、希望のサイズにカットする指定などもできます。
データをつくる
グラフィックソフトでつくる
IllustratorやPhotoshopでつくると細かなデザイン調整ができます。
高価なソフトなので、持っている人は活用すると良いと思いますが、
アクセサリーの台紙ならWordや編集アプリで十分つくれます。
Wordでつくる
Word対応のプリントショップがあります。
テンプレートが用意されているので、ダウンロードして画像とロゴを配置します。
データに間違いがないかテクニカルガイドをチェックしましょう。
Word対応のプリントショップ
ビスタプリントでつくる
ビスタプリント![]() はブラウザ上で名刺デザインの編集ができるので、入稿が手軽にできます。
はブラウザ上で名刺デザインの編集ができるので、入稿が手軽にできます。
注文&入稿する
用紙サイズ・フルカラーまたはモノクロ・枚数などを選んで注文します。
グラフィックソフトやWordの場合はあらかじめ用意しておいたデータを入稿します。
ビスタプリントの場合はレイアウトプレビューから手続きをすすめます。
ビスタプリントでアクセサリー台紙をつくる方法
1.文字を入力する
プレミアム名刺の場合「ロゴを使用して作成する」、個人名刺の場合「豊富なデザインから選択する」からプレビュー画面を開きます。
ロゴとサブタイトルなど必要事項を入力します。テンプレートに入っている不要な文字は消すことができます。
書体もオシャレなものが揃っていて使いやすい。
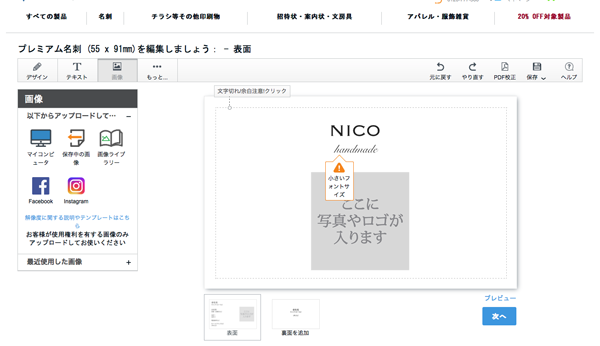
2.フレーム画像を配置する
画像をアップロードして配置します。
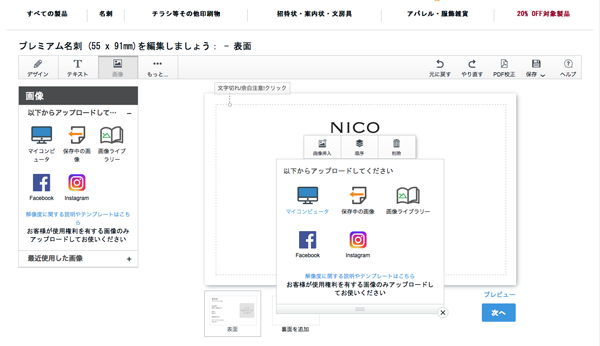
画像の順序変更などもできるので、最初に入力した文字がフレームの上に来るように変更しました。
センターガイドが表示されるので、簡単に真ん中に配置できました。
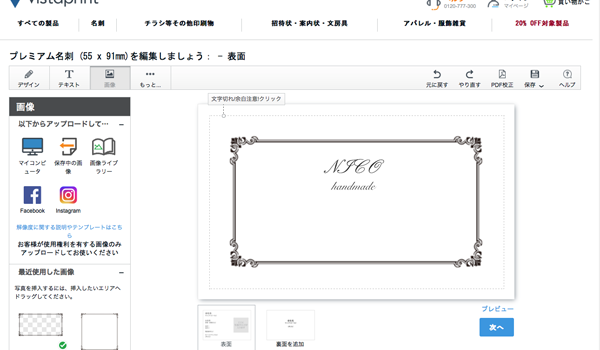
3.プレビューで確認
実際のイメージをプレビューで確認できます。
OKなら「次へ」から注文に進みます。簡単に台紙が注文できました!
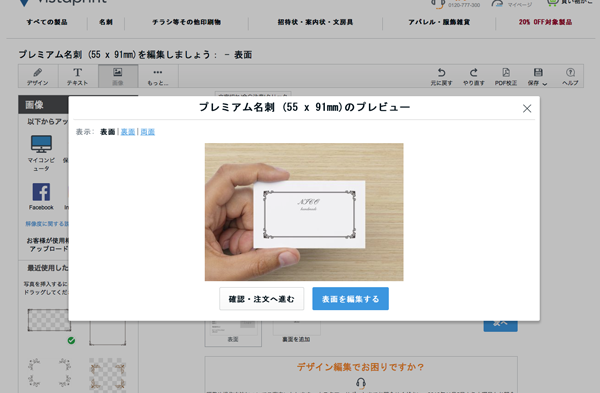
台紙にセッティングする方法
ネックレスは台紙に切り込みを入れて、ひっかけます。
ピアスは台紙に目打ちやポンチで穴を開けて、セットします。
イヤリングは大きめの穴を開けて挟むか、ワイヤーで固定します。
人気の記事
category中級編1:売れるためのコツ
スポンサードリンク